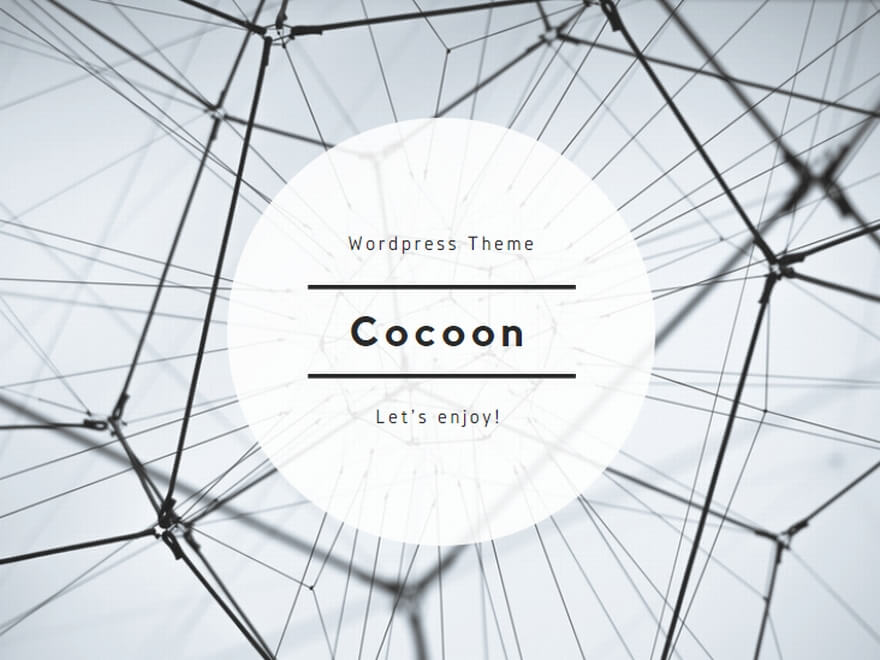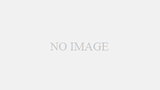Wordなどで文書を作成して、PDFで保存すると、文書内に記載したURLがうまくWebページが表示されないことがあります。
この現象の解決方法をご紹介します。
こんな場合に有効
下記のように保存したい場合に
- ・PDF上のURLを直接クリックしてWebページを表示させたい
- ・PDF上のURLをコピーし、ブラウザのアドレスバーに貼り付けることで、Webページを表示させたい
PDFで保存した後に、下記のような現象が起きてしまう場合に
- URLを直接クリックするとブラウザにエラー画面が表示される
- URLをコピーして、ブラウザのアドレスに貼り付けてもブラウザにエラー画面が表示される
- URLにカーソルを合わせたときに、実際に文書に記載されているURLより異常に長いURLが表示される
- URL全体を選択したときに、URLが途切れて見える
対処方法
この現象は、PDFで保存する際に、「アクセシビリティ用のドキュメント構造タグ」のチェックをはずして保存することで解消されます。
- Word文書の「ファイル」タブを開き、「名前をつけて保存」をクリックする
- 保存場所を指定する
- 「名前をつけて保存」ダイアログの「ファイルの種類」から「PDF(*.pdf)」を選択する
- 「名前をつけて保存」ダイアログの「オプション」ボタンをクリックする
- 「オプション」ダイアログの「印刷対象外の情報を含める」内の「アクセシビリティ用のドキュメント構造タグ」のチェックをはずして、「OK」をクリックする
- 「名前をつけて保存」ダイアログで「保存」をクリックする
まとめ
とても簡単な手順ですが、知らないと対処が難しいですよね。
参考になれば幸いです。